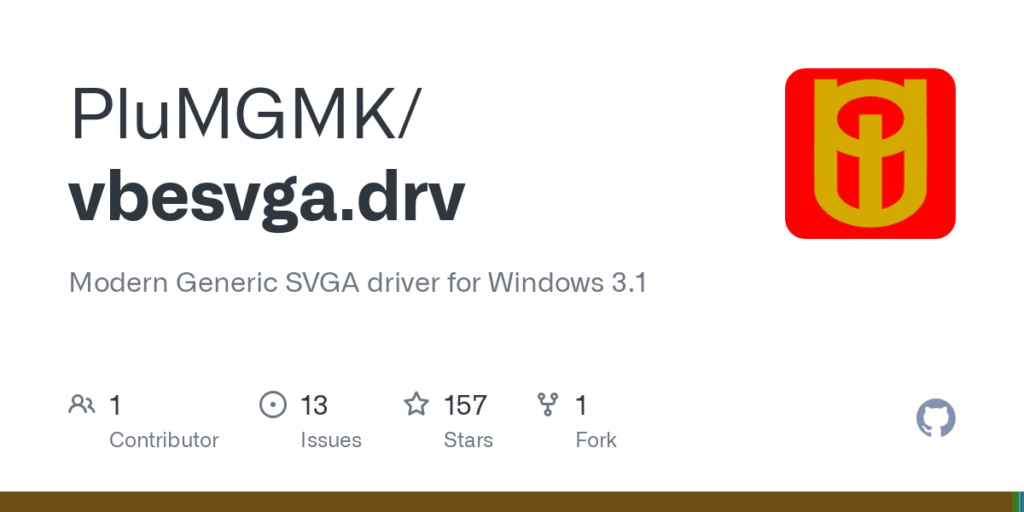Modern Generic SVGA driver for Windows 3.1
This is a rewrite of the Windows 3.1 SVGA driver, designed to support ALL available 8-bit, 16-bit, 24-bit or 32-bit graphic modes on any system providing the VESA BIOS Extensions (hence the VBE in the name). It is based on the Video 7 SVGA driver included in the Win16 Driver Development Kit, with most of the hardware-specific code gutted out, and with support added for multi-byte pixels.
Why on Earth did I make such a thing?
- To demonstrate that it’s possible to run Windows 3.1 in True-Colour Full HD
- Because my AMD Radeon RX 5500 XT doesn’t support 256-colour modes, rendering the old VESA Patch useless for me
- To help out any fellow enthusiasts who like running old software on new hardware!
Using standard Program Manager shell
This True-Colour Full HD screenshot gives you some idea of what’s working so far. The colour settings dialogue shows that pretty much the entire Windows GUI renders correctly, and the Program Manager shows icons working well too. The two windowed DOS prompts demonstrate that I am running this on MS-DOS 6.20, and that I’m using a real AMD graphics card with vendor string equal to (C) 1988-2018, Advanced Micro Devices, Inc. and product name equal to NAVI14. Minesweeper looks OK, while Solitaire is mostly working, but a few glitches are evident…
See the Issues page for more details of what is not working at the moment…
This screenshot showcases the True Colour rendering capability, in the Windows-XP-derived icons used by the Calmira XP shell. The Advanced Task Manager instance again confirms that we’re on DOS 6.20 and Windows 3.10. It also says we’re on a 486, which of course isn’t true, but that’s just the newest CPU that Windows 3.1 knows about! Again, the debugx session in the DOS prompt confirms that I’m using a real AMD graphics card with vendor string equal to (C) 1988-2018, Advanced Micro Devices, Inc. and product name equal to NAVI14 (reported a bit more legibly this time!).
vbesvga.drv (needed in both Standard and 386 Enhanced Mode)
- Install both the Win16 DDK and a contemporary version of Visual C++
- Place the
VBESVGAfolder from this repository in the DDK hierarchy, at286/DISPLAY/8PLANE/VBESVGA - Ensure
286\TOOLSfrom the DDK andMSVC\BINfrom Visual C++ are in yourPATH - Go to the
VBESVGA\makfolder and runmake vbesvga.mak; this should create the fileVBESVGA.DRVwhich can be loaded by Windows
vddvbe.386 (needed only in 386 Enhanced Mode)
- Place the
VDDVBEfolder from this repository in the DDK hierarchy, at386/VDDVBE - Ensure
386\TOOLSfrom the DDK andMSVC\BINfrom Visual C++ are in yourPATH - Go to the
VDDVBEfolder and runnmake; this should create the fileVDDVBE.386which can be loaded by Windows
Tip for using the DDK on a modern system
To make the debugger WDEB386 work, you need to change some bytes:
- At position
63D8, you need to change0F 24 F0to66 33 C0 - At position
63DF, you need to change0F 24 F8to66 33 C0
This removes references to the TR6 and TR7 registers, which crash the system since they only existed on the 386, 486 and a few other less-well-known chips!
The following changes are needed to your C:\WINDOWS\SYSTEM.INI file:
- In the
[boot]section, change thedisplay.drv=line to point tovbesvga.drv. You should specify the full path, or else copy the file toC:\WINDOWS\SYSTEM. (Note that if the path is too long, it can cause the CodeView debugger to crash on startup!) - In the
[386Enh]section, change thedisplay=line to point tovddvbe.386. Again, you should specify the full path, or else copy the file toC:\WINDOWS\SYSTEM. - Create a
[VBESVGA.DRV]section to configure the driver, as detailed below.
This table lists the parameters you can specify in the [VBESVGA.DRV] section of SYSTEM.INI.
| Parameter | Valid values | Meaning | Default value |
|---|---|---|---|
Width |
640 – 65535 | Width in pixels of the desired video mode | 1024 |
Height |
480 – 65535 | Height in scanlines of the desired video mode | 768 |
Depth |
8 – 24 | Significant bits per pixel of the desired video mode (“significant” means that padding bits are excluded, so for example if you choose 24, both 24-bit and 32-bit modes will qualify) | 24 |
fontsize |
small or large |
Choose whether to use 96dpi or 120dpi fonts | small |
dacdepth |
6 or 8 | Significant bits to use per colour in 256-colour modes | 6 |
DoubleBufRefreshRate |
4 – 255 | Number of times per second to swap buffers if double-buffering is enabled | 60 |
PMIDcheck |
disable, none, sum or sanity |
See below | sum |
The VESA BIOS Extensions spec allows graphics firmware to provide an interface for Protected-Mode drivers. This driver attempts to use this interface where possible, to avoid needing to allocate DOS memory blocks to communicate with the BIOS. In theory, as per Page 21 of the spec, the driver should search the segment C000h for a structure beginning with the signature PMID and ending with a valid checksum to determine whether or not this interface is supported. However, some firmwares don’t set the checksum correctly, and some firmwares “provide” the interface but don’t do the QA to ensure it actually works. To account for this, four options are provided:
| Option | Meaning |
|---|---|
PMIDcheck=sum |
The default: the driver searches for the structure beginning with PMID and verifies the checksum |
PMIDcheck=sanity |
A looser setting: the driver searches for PMID and makes sure the other values in the structure match the suggested values on Page 21 of the spec; if they don’t all match, it falls back to the checksum |
PMIDcheck=none |
NO VERIFICATION: the driver just searches for PMID and trusts that whatever comes after it is the correct structure |
PMIDcheck=disable |
The driver doesn’t use the Protected-Mode Interface at all, even if it’s available: Try this if Windows hangs/crashes during boot! |
[VBESVGA.DRV]
PMIDcheck=sanity
Width=1920
Height=1080
Depth=16
DoubleBufRefreshRate=75
Linear Modes and Double Buffering
In general, the VBE modes used by this driver involve a framebuffer larger than can be addressed by a single segment (65536 bytes). VBE provides two strategies for dealing with this: bank-switching and using linear framebuffers. Bank-switching involves mapping only one segment at a time into physical memory, usually at address A0000h, whereas a linear framebuffer gets fully mapped somewhere in extended memory (i.e. beyond the 1-MiB boundary). This driver prefers to use linear modes when available, but unfortunately, due to a bug in DOSX.EXE, this is not possible when running Windows in Standard Mode while using EMM386. To ensure the driver can use linear framebuffers, you will need to run Windows in 386 Enhanced Mode, or else disable EMM386.
When using a linear framebuffer, the driver also attempts to use Double Buffering, which improves performance by ensuring that GDI operations never have to touch video RAM directly. However, it involves allocating two copies of the framebuffer in system RAM, which is quite expensive (especially given that Windows 3.1 usually can’t take advantage of more than a quarter of a GiB). If it can’t allocate this much RAM, it falls back to direct VRAM access.
Basically, if you’re using 386 Enhanced Mode (or Standard Mode without EMM386), with a modern graphics card and a decent amount of system RAM, then the driver will probably enable Double Buffering. In that case, you can adjust the refresh rate using the DoubleBufRefreshRate= setting in SYSTEM.INI!
When Windows boots, the driver queries the BIOS for available modes, and automatically selects the first one which fulfills the following criteria:
- Supported by the current hardware according to the BIOS
- Graphics mode (not text)
- Colour mode (not black & white)
- Resolution matches what was specified in
SYSTEM.INI - Total bit depth (i.e. red+green+blue+padding) is exactly 1, 2, 3 or 4 bytes
- Either packed-pixel or direct-colour framebuffer
- Significant bit depth (i.e. red+green+blue but without padding) matches what was specified in
SYSTEM.INI
The driver searches for linear modes first, and if it can’t find any (or the system can’t support them), it goes back and looks for bank-switching modes. If it can’t find any mode matching the above criteria, it will switch the display back to text mode, print an error message and return to DOS.
Note that this automatic search is currently the only way the driver selects modes: you cannot give it a specific VESA mode number to use.