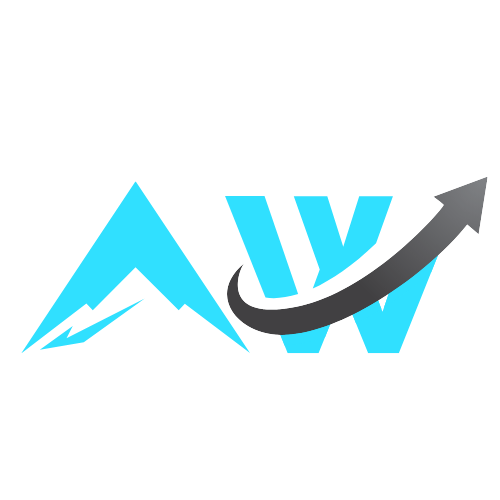Access to a high-quality webcam isn’t always guaranteed: While decent options are now built into most laptops, they’re not all of an acceptable standard. Maybe you’ve got a monitor without a webcam attached; maybe you want a different angle—there are numerous reasons why you might need another webcam.
If you’ve got an iPhone, you’ve actually got a webcam, too. The process for setting up your iPhone as a webcam has gotten easier down the years, especially on macOS, though you can also use it as a connected camera on a Windows PC with a little more effort.
Use your iPhone as a webcam on macOS
Macs, iPhones, and other Apple gadgets all work fairly seamlessly together in a variety of ways now, from mirroring an iPhone on macOS to using your iPad as a second display. Included in this suite of cross-device tricks, under the name Continuity Camera, is the option to use your iPhone as a webcam for any app on your Mac.
There are some simple rules for getting this to work. Both your Apple computer and your iPhone need to have wifi and Bluetooth enabled, and need to be signed into the same Apple account. The two devices must be within 10 meters or 30 feet of each other and meet the minimum requirements (in short, an iPhone launched in 2018 or later and running iOS 16 or later, and a Mac running macOS 13 Ventura or later).
Choosing an iPhone as a camera in FaceTime.
Credit: Lifehacker
Assuming you’ve checked all those boxes, open up Settings on your iPhone, head to General > AirPlay & Continuity, and make sure Continuity Camera is enabled. You then need to get your iPhone in landscape orientation—you can change it around while you’re using it, but the initial connection needs to be in landscape mode.
Load up any webcam-using app on macOS, and you should then see your iPhone as an option for the video feed. With FaceTime, for example, open the Video menu and you should see it listed. You’re able to move the iPhone and change its angle while it’s in use, but you can’t switch between the front and rear cameras: You can only use the rear camera for your webcam.
This all works wirelessly over wifi and Bluetooth, but you can also connect your iPhone to your Mac via a USB cable too, if you want to—you might find you get a slightly more stable connection, and it also means you won’t be draining your phone’s battery while you’re using it as a webcam.
You can pause or disconnect from your iPhone screen.
Credit: Lifehacker
Click the video feed icon in the menu bar at the top of the macOS interface to access the various webcam features Apple now offers, including Portrait and Studio Light, though not all of them work on all iPhones: For keeping yourself in view via Center Stage, for example, you need an iPhone with an ultra-wide camera. You can also enable Desk View from this drop-down menu, which lets you create a top-down view of whatever’s on your desk (very handy for sharing documents).
While your iPhone is in use as a webcam, you’ll see a Pause button on the iPhone screen, which temporarily stops the live feed. A second button underneath, Disconnect, turns off webcam mode completely. You can also close down the video app you’re using or switch to a different webcam to exit out of webcam mode on your iPhone.
Use your iPhone as a webcam on Windows
Using your iPhone as a webcam on Windows is a little more involved, and you’re going to need the assistance of a third-party app to get everything working. However, there are plenty of apps to choose from for the job, and most of them are free or at least offer the basic webcam functionality for free.
What do you think so far?
One app that’s been reliably serving users for a long time is DroidCam. You need to get both the Windows client installed on your computer, and the iOS app installed on your iPhone, and then all you need to do is launch them both—there’s no need to register an account, and everything works over your wifi network.
Using DroidCam on Windows with an iPhone.
Credit: Lifehacker
The application gives you a few settings and filters to play around with so you can get your feed looking exactly how you want it, and with DroidCam running, your iPhone is then available as a webcam option for any software running on your PC. It will simply show up as a webcam you can switch to.
You can use DroidCam free of charge, but if you pay $4.99 a year or a one-off fee of $14.99, you get access to resolutions above 1080p and can remove the DroidCam watermark on your webcam feed. Paying for the software also adds a few more controls on both the Windows and the iOS side.
Another option that I’ve found straightforward and reliable is Camo. As with DroidCam, you need to get the software set up on Windows, and on your iPhone via the iOS app. It couldn’t be much simpler to set up, with no registration needed, and you can connect over wifi or by plugging your iPhone into your Windows computer with a USB cable.
Camo offers a range of video effects and filters.
Credit: Lifehacker
Camo is much more of a software suite, with a range of features you can use with any webcam you like: From exposure and white balance adjustments to clever background effects. Once you’ve got your iPhone configured as a webcam inside Camo, you can then use it to deliver a video feed in any other app on Windows.
Most of Camo’s features are available to use free of charge, but there is a Camo Pro subscription level that will set you back $4.99 a month. The key benefits are video resolutions up to 4K (rather than 720p), support for variable frame rates, and access to a smart zoom feature that uses some clever tricks to improve zoom levels without losing image quality.