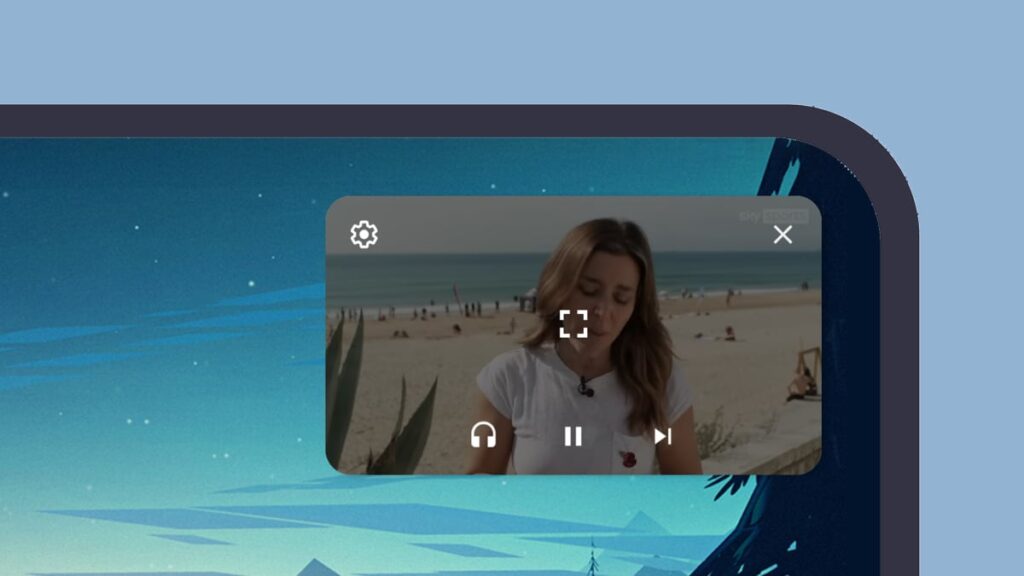Picture-in-picture mode is widely supported by apps on Android.
Credit: Lifehacker
Picture-in-picture support has been around on Android phones since all the way back in 2017 with the launch of Android 8 (also known as Android Oreo). It means you can keep a video playing while you get on with something else on your phone: checking emails, revamping your home screen, browsing the web, or whatever it is.
The feature is intended to be as straightforward and as simple as possible, and should work seamlessly, but there are a few things you need to know about which apps support the mode, how you can enable or disable picture-in-picture, and what your options are for changing how your floating window looks.
How to enable picture-in-picture
The first point to be aware of when it comes to picture-in-picture is that it’s not going to work with every video app: It’s up to the developers to add the necessary support. If it isn’t included, when you switch away from an app with a video playing, the app will simply close and the video playback will stop.
There’s no definitive list of apps that do or don’t support picture-in-picture available anywhere—all you can do is test the apps you use and see what happens. Netflix, Disney Plus, Prime Video, and YouTube are apps that offer picture-in-picture support on Android, for example, while BBC iPlayer is one of the apps that doesn’t. If you use an app that doesn’t have this mode, you can get in touch with the developer to request it.
You can block apps from using picture-in-picture, if needed.
Credit: Lifehacker
In some cases, there is a workaround for the problem of missing picture-in-picture support: Loading the video in the Chrome browser. You can then tap the picture-in-picture button (the small rectangle inside a large one) to get a pop-out window. This works with the BBC iPlayer website, for example, though it may not work with every app.
Whether or not your apps of choice support picture-in-picture, you can enable or disable the feature on an app-by-app basis from the Android Settings screen. Tap Apps > Special app access > Picture-in-picture to see a list of apps and set permissions: If an app you know supports picture-in-picture isn’t launching the mode properly, it might be because the permission is disabled on this screen.
Switching to picture-in-picture mode
If you’re watching a video in an app, launching picture-in-picture mode is as simple as switching to a different app or the home screen while the video is still playing (which on most modern Android phones means swiping up from the bottom of the screen). The video carries on playing in a small overlay window.
You can still control video playback: Tap on the window to bring up the pause button, which you can tap to pause playback. Tap again to resume. You’ll also see buttons for jumping forwards or backwards by 10 seconds, a full screen button in the middle for going back to the original app.
Picture-in-picture lets you float videos over the home screen and other apps.
Credit: Lifehacker
All these buttons should be consistent across your picture-in-picture windows, no matter which app you’re using. You’ll also notice a gear icon (top right), which leads you to the one of the picture-in-picture permission toggle switches mentioned above. You can’t have two picture-in-picture windows up at once, but you can have a video overlaid on top of another—though in that case, only one can be playing at a time.
Tap and drag the window if you want to move it somewhere else (though it will always snap to one edge of the screen). Use two fingers and a pinch gesture if you want to change the size of the overlay. If you rotate the screen, the picture-in-picture window rotates too. To close the overlay, tap the X button (top right) on the window, or drag it down to the X widget at the bottom of the screen (it’ll show up when you start moving it).