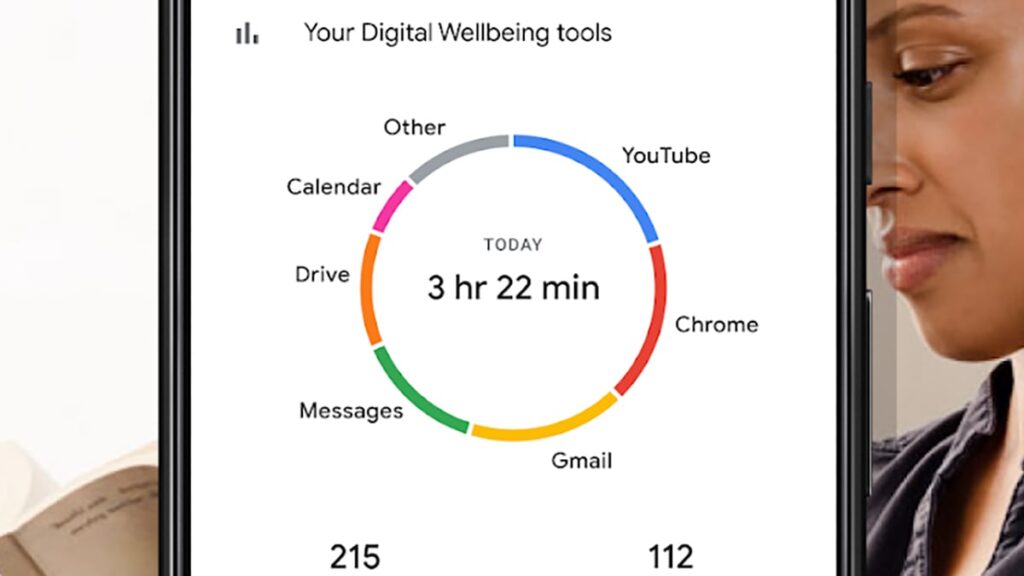Digital Wellbeing tracks your app habits on Android.
Credit: Google
Most of us could probably use some help reducing our dependance on our phones. Digital Wellbeing is the screen time monitoring tool you’ll find built into Android phones, and Google has quietly pushed out a new feature for it, called Screen Time Reminders. These reminders act as gentle nudges to get you to be more mindful of how you are using your device, and appear when you’ve spent an extensive amount of time in a particular app.
The tool is currently showing up on Pixels and other Android devices, and you shouldn’t have to do anything special to receive them—the feature will simply appear on your phone when the rollout has reached you.
Here’s how to use Screen Time Reminders, as well as other related features in Digital Wellbeing.
Set up Screen Time Reminders
If you’ve never used Digital Wellbeing before, you’ll find it in your Android’s Settings app; look for Digital Wellbeing and parental controls. You’ll be met with a breakdown of how you’ve been using your phone today: The apps you’ve used, the number of notifications you’ve received, and the number of times you’ve unlocked the handset. Tap View activity details for more information, and to look back at previous days.
Tap Screen time reminders on the main Digital Wellbeing screen, and you get an explanation of how the feature works. Google describes the reminders as “occasional”—there’s no set time period after which they’ll appear, and you can’t control how often they show up. Tap Turn on if you want to give them a try.
Reminders can be set on an app-by-app basis.
Credit: Lifehacker
You can go back to the Screen time reminders page if you want to turn the feature off later, and to set which apps it will be used for. Uncheck the box next to any app you don’t want to use reminders with (the apps you use for work or your podcast app, for example), and you won’t be nagged.
Based on anecdotal evidence, the reminders show up after 15 to 25 minutes of app use, and appear as a pill bar at the top of the screen. You can tap on that bar to see how long you’ve been using the app, and turn off reminders for that specific app if you want. It seems to be designed as a gentle mindfulness tool to help you develop healthier app habits, without being too intrusive or too prescriptive about what you can do after receiving a reminder.
You can set time limits for apps in Digital Wellbeing
Digital Wellbeing has other controls that let you set how long you want to spend in each app on your Android device on a per-day basis. The new Screen Time Reminders described above work independently of these other settings—you can have those reminders active whether or not you put other limits in place.
To set a time limit for an app from the Digital Wellbeing screen, tap App limits, then choose one of your installed apps. Tap on the app name, and you can see how much time you’ve spent using it recently. You’ll see stats for screen time, times opened, and notifications received, on a daily or hourly basis.
App time limits can still be put in place.
Credit: Lifehacker
To put some controls in place, tap App Timer. The time limit can be set anywhere from 5 minutes to 23 hours and 55 minutes in every 24 hour period, so you’ve got a lot of flexibility. The app will turn grayscale a minute before the time limit expires, and when the limit is reached, you won’t be able to use the app for the rest of the day. You can, of course, just go back into Settings and remove the limit, but the work involved will at least require you think about your screen habits.
If you need that kind of restriction, it’s easy to set up, but if you’d rather have something a little less black and white, Screen Time Reminders are a decent compromise. You can also set up limits on some apps and reminders on others, if a mix will be most helpful for you.