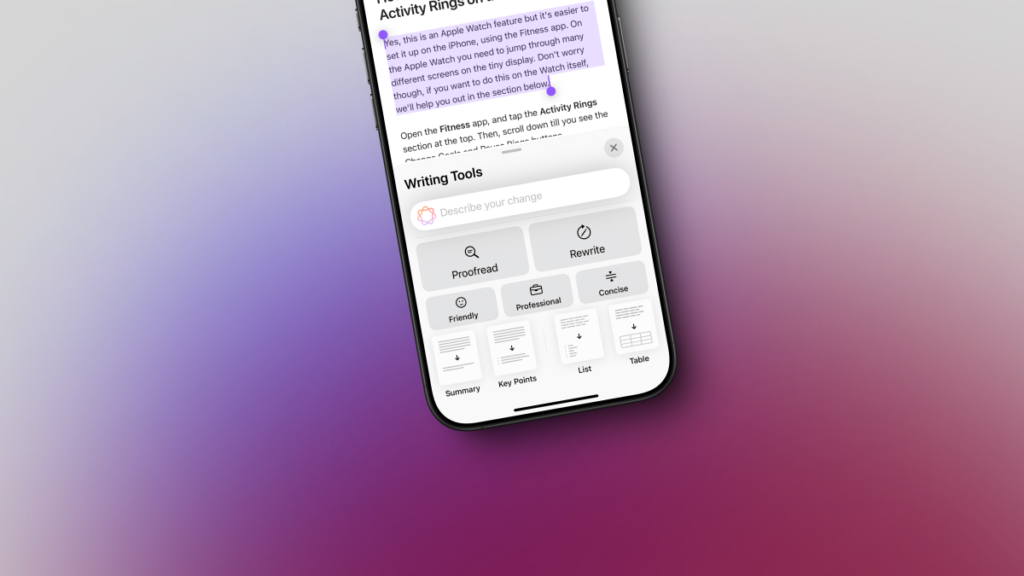Like every other major tech company right now, Apple has its own take on generating AI text. Called Writing Tools, It won’t write your essays for you, but it can polish your writing, helping you proofread and rewrite text.
Still, a rewrite is a rewrite, and Apple Intelligence does do full text replacement. What you wrote will be gone, replaced by something entirely new. That might be okay if you’re just editing an email, but it has huge implications if these tools are being used by your kids or your students to change up their assignments.
You might want to disable these features on your family’s iPad or Mac if your kids regularly use those devices for homework or for online tests. If you’re a teacher and your school uses iMacs or Mac Minis, you’ll definitely want to do the same. Third-party apps and websites like ChatGPT are easier to monitor and block, but when technology like this is integrated directly into the OS, it can become much harder to disable it, or to even find out how to disable it.
Unlike other AI features like notification summaries and AI categories in the Mail app, there is no simple off switch for this feature. Sure, you can disable Apple Intelligence completely, but then you’ll end up losing useful features like the Photo Clean Up tool. Luckily, you can still disable Writing Tools, but the catch is that you’ll need to use content monitoring options that are usually quite hidden. Here’s how to completely disable Apple Intelligence’s Writing Tools, but before we get there, let’s take a look at what exactly they do.
Writing Tools are available with the iOS and iPadOS 18.1 (or macOS Sequoia 15.1) update for users who have enabled Apple Intelligence on a compatible device.
With text selected, Writing Tools will show up in the popup menu on iPhone or iPad, and in the right-click menu on Mac. In some apps, like Notes, you’ll even see a dedicated Writing Tools icon in the toolbar.
Credit: Khamosh Pathak
After selecting some text, you’ll get an option to use AI to quickly proofread or rewrite it. For now, you can rewrite the text in a Friendly or a Professional tone. If it’s a long piece of text, you can instead ask Apple Intelligence to make it more Concise. There’s also options to generate a summary of the selected text, which you’ll then be able to copy out or just replace the text with entirely. You can also transform selected text into a list or a table.
You can preview your change right in the toolbar before pushing it live. In the current iOS 18.1 update, the rewriting is limited to Apple’s own stock options, but with iOS 18.2, users will be able to use Siri to rewrite the text in any way they wish using the Describe Your Change feature.
As mentioned above, there is a roundabout way to disable the Writing Tools feature everywhere it’s available.
Open the Settings app on your iPhone or iPad and go to Screen Time. Then, scroll down and choose the Content & Privacy Restrictions option. Here, enable the Content & Privacy Restrictions feature up top, then go to the Intelligence & Siri menu.
Credit: Khamosh Pathak
Now, choose Writing Tools and switch to the Don’t Allow option.
Credit: Khamosh Pathak
On Mac, open System Settings and go to Screen Time from the sidebar. Here, choose the Content & Privacy option and ensure the feature is enabled from the toggle towards the top of the page. Then, go to Intelligence & Siri and disable the Writing Tools feature.
Credit: Khamosh Pathak
Writing Tools will disappear from your iPhone, iPad, or Mac. The Writing Tools icon won’t be visible in the Notes toolbar, and it won’t show up in the popup menu, either.