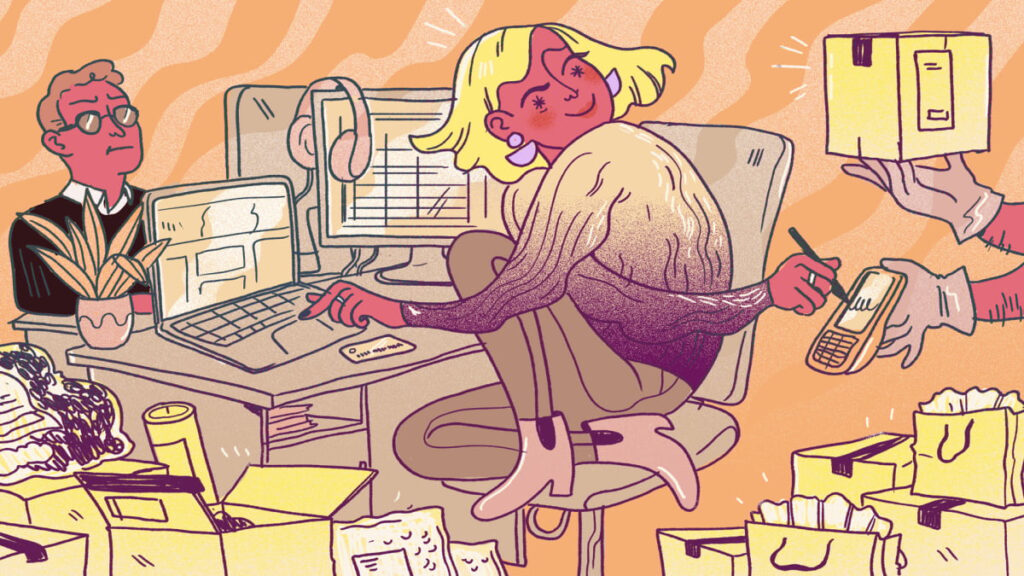UPDATE: Nov. 18, 2024, 11:37 a.m. EST This article has been updated with information about Black Friday 2024.
The best part about Black Friday at Amazon is that you don’t need a Prime membership to take advantage of (most) of the deals. So, if you’re looking to put some extra money toward gifts this season, you can go ahead and cancel your Prime membership.
Many Amazon purchases over a specific amount can still qualify for free (and fast!) shipping. So as long as you don’t want until the last minute, there’s no reason to pay $14.99 per month just to shop for Black Friday. Of course, there are plenty of other good reasons to stop giving the retail giant your money, whether you’re trying to save on subscription fees overall, avoid auto-renewal after a free 30-day trial, or align your spending more closely with your values.
Amazon’s Prime cancellation process can be convoluted, so here’s a step-by-step guide on how to bid Bezos goodbye.
Mashable Deals
How to cancel your Amazon Prime membership in the Amazon app
The process for canceling your Prime subscription via the Amazon app is the same on both iOS and Android.
- Smartphone
- Amazon mobile app
Step 1:
Open the app and tap the middle button at the bottom (it should look like a person).
Credit: Screenshot: Amazon
Step 2:
Tap “Your Account.”
Credit: Screenshot: Amazon
Step 3:
Scroll down through the list of options to “Manage Prime Membership” (under “Account Settings”).
Credit: Screenshot: Amazon
Step 4:
Hit “Manage membership” at the top of the page.
Credit: Screenshot: Amazon
Step 5:
Tap “Manage Membership (Update, cancel and more).”
Credit: Screenshot: Amazon
Step 6:
Tap “End membership.”
Credit: Screenshot: Amazon
Step 7:
Review how many days are left in your current Prime billing cycle. Scroll all the way down to “Continue to cancel.”
Credit: Screenshot: Amazon
Step 8:
Confirm your cancellation by clicking the yellow button that says “End on [date].”
Your membership will officially end once your current billing cycle is over.
Credit: Screenshot: Amazon
How to cancel your Amazon Prime membership on desktop
Step 1:
Log in to your Amazon account on your browser. Hover over “Accounts & Lists” in the upper right hand corner. In the menu of options, click “Prime Membership.”
You’ll pull up your personal Prime membership page with a collection of plan benefits and options.
Credit: Screenshot: Amazon
Step 2:
Click “Manage Membership” in the top right-hand corner. Click “End Membership.”
Credit: Screenshot: Amazon
Step 3:
Review how many days are left in your current Prime billing cycle. Click the yellow button on the lower-right side of the page that says “Continue to cancel.”
Credit: Screenshot: Amazon
Step 4:
Confirm your cancellation by clicking the yellow button that says “End on [date].”
Your membership will officially end once your current billing cycle is over.
Credit: Screenshot: Amazon