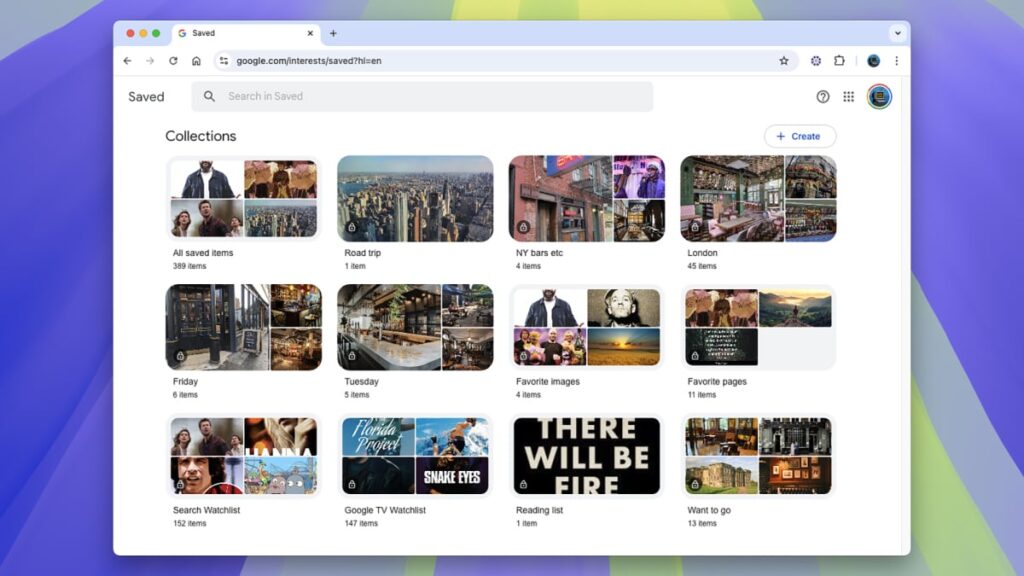It’s not easy to keep tabs on everything Google is doing—from artificial intelligence to navigation services to folding phones. One of the tools that may have slipped under your radar is a bookmarking-style feature that appears on the web and in a few other places (like the interface on Google TV devices).
The tool is called Google Saved (having previously been called Google Collections), and it gives you a central repository for locations, web links, movies and shows, and more. You might find that you’ve already saved some items to your collection without realizing it, and it’s a useful way of putting a pin in something you want to get back to later.
How to save items on Google Saved
Links can be saved straight from the web.
Credit: Lifehacker
Google Saved is available in a few different places, and synced between them using your Google account. You can use it when you run a Google search on the web, for example: Click the three dots next to a search result, then choose Save on the panel that pops out. It’s there when you run a Google image search too—with an image selected, click the three dots (top right), then Save.
When you click Save, you get the option of where the item is saved in a pop-up on screen. Your saved items are split up into groups called collections, and whenever you save something from the web, you’re able to put it into an existing collection or create a new one. You could have collections for different projects or topics, for example.
You can save locations as well as web links and images, through Google Maps. Click on any place or landmark, and on the panel that pops up, there’s a Save button. This ties in tightly with the Lists feature in Google Maps, which lets you collect curated lists of places that can be kept private or made public—but all these bookmarked locations show up in Google Saved as well.
It’s also possible to save films and shows to your collections: When you run a Google search for something, you’ll see a Want to watch button on the right you can click. If you’re inside the Google TV interface on a big screen, select and hold on anything on the main carousel and choose Add to watchlist to save it.
Options to save links, images, places, films, and shows are available on mobile devices as well as the desktop, though the Save buttons are sometimes in slightly different places. Just make sure you’re signed in with your Google account whenever you save anything, as this is how all your items get collected together.
How to find items on Google Saved
Collections can be curated as needed.
Credit: Lifehacker
The easiest way to find everything you’ve saved is to go straight to your Google Saved page on the web (which Google sometimes calls your “interests page”). You might have already been making use of this feature without realizing it—if you’ve been saving films on Google TV, for example, or building up lists in Google Maps.
Click on any of the collections on screen to take a closer look: Several are created by default to get you started, including an All saved items collection that has everything in it. You can also make use of the search box up at the top of the page to find what you’re after. When you’re inside a collection, just click on something to see it.
You can use the Add button to add something new to a collection, or the three dots next to any item to remove something that’s previously been saved, or to send it to another collection. If you want to move or delete multiple items, click the Select button at the top first, then choose the items you want to work with.
On the front page, you can click Create to set up a new collection, with its own name and description. There’s also a Share button inside collections for sharing them publicly with other people, and by clicking the three dots just to the right you can reorder items too. It’s not the most comprehensive bookmarking or notebook service you’ve ever seen, but it does enough to be useful.
The other place where you can get at everything you’ve saved is through the Google app on your phone. Head to the Saved tab, and you can see all your collections just as they appear on the web—you get the same options for sharing, deleting, and creating collections, and editing the items inside them, as you get in a web browser.