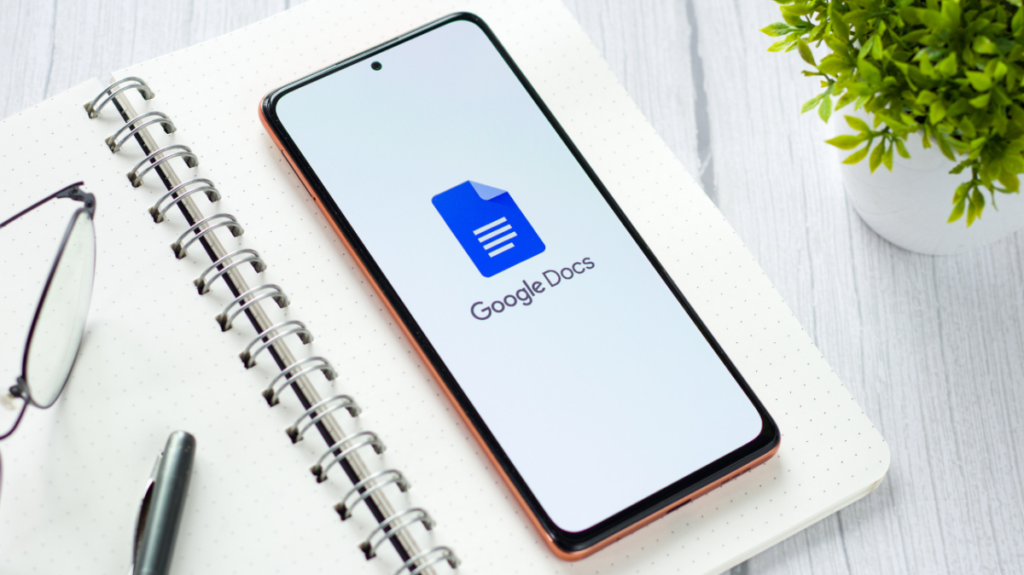Throughout my academic and professional journeys, one thing has remained my constant ally: Google Docs. Not only is having all your documents available no matter where you are super helpful, but the software itself is surprisingly versatile and intricate. I have never encountered anything I couldn’t do with Google Docs, from signing a contract to seamlessly working with huge groups of collaborators. There are other, smaller hacks for the word processor that you may not even know about, though. Its business applications are plentiful, but let’s focus on what Google Docs can do for students, especially.
Google Docs hacks for essays and notes
So much of schoolwork centers on writing, from essays to memos to notes, so here are the hacks that will serve you best when you’re in the zone on a paper or taking down information in class.
Change capitalization formatting
Easily change the capitalization formatting of anything in the doc by highlighting it and choosing “Format,” then “Text.” At the bottom of the menu, you’ll see “Capitalization,” and hovering over it gives you three options: “lowercase,” “UPPERCASE,” and “Title Case.” When you accidentally type in all-caps or need to make a title but don’t want to rewrite what you already have, this is a little-known quick fix that will save so much time.
Use Voice Typing for note-taking
Make note-taking in class way easier by selecting “Voice Typing” from the “Tools” menu. Once you click the little microphone icon that appears, anything your computer mic pics up will be put into the doc. It won’t be perfect, but it will be editable, so let it jot down everything your professor says, then revise it later for notes that match up with your lecture.
Use an integrated dictionary for papers
You can use Google Docs’ built-in dictionary within your doc by going to “Tools” in the top menu, then hitting “Dictionary.” You can even highlight a word in the doc and hit Command + Shift + Y to look it up right away. The dictionary appears in the sidebar of the screen, so you don’t need to leave the doc to Google your word. Perhaps best of all, the bottom of the panel shows synonyms that you can swap into your doc to take your vocab up a notch, which is helpful for when you’re writing an essay. (Another dictionary tip: Add any technical terms to your “personal dictionary” so the spell-checker stops flagging them by right-clicking the word and adding it. This works great for those of us with weird last names, too.)
Use Find and Replace to quickly edit essays
You can find and replace text in Google Docs by hitting Command + F. The usual search bar will appear in the top-right of the window, but if you click the three-dot menu, you’ll see not only “Find,” but “Replace.” If you’ve been misspelling someone’s name over and over throughout an essay, or using a word too many times, you can replace it quickly. You even have the option to do a full “Replace All,” or jump from instance to instance to decide if you only want to replace a few of them.
Make a table of contents with little effort
Insert a table of contents from the “Insert” menu if you need to keep a long doc organized. This only works if you format the headings on your sections by highlighting them, selecting the “Format” button in the menu, hovering over “Paragraph styles,” then selecting a header option, but it creates a great table of contents that automatically updates. If information you had on page two ends up on page three after you insert a paragraph of text above it, the table of contents will update on its own, so you don’t have to do it manually. You can also click the headers within the table of contents to quickly navigate to that section of the doc.
Version History will save lost drafts of papers and deleted notes
You can find older versions of your doc by hitting “Version history” in the “File” menu. I didn’t know about this for a long time, and thought that since Google Docs updates automatically, any revisions I made were permanent. Not so! I’m writing this in Google Docs right now, and the software has saved two different versions in the 45 minutes I’ve been at it.
Enable line numbers for long papers or group projects
If you are working with a bunch of people in a collaborative Google Doc, enable line numbers so you can all quickly reference portions of the work among yourself. The feature simply adds little numbers down the left side of the document. This is particularly helpful if you’re editing something massive, like a thesis, because it helps you keep track of exactly where information appears within your document. It’s so much easier to tell your project partner they need to address an issue on page two, line seven, than to try to describe which sentence needs attention. Toggle these numbers on by hitting “Tools,” then “Line numbers.” In the line numbers sidebar, select “Show line numbers.”
Force collaborators to work on copies, not the actual Google Doc
I’ve run across this a few times when working on assignments from professors: I’ll open a Google Docs link, usually containing instructions for a project, and find their doc is not editable. So, I have to “Make a copy” that generates the document a second time in my Docs. Teachers do this so they can easily distribute a worksheet and all the students can fill it in without affecting the original version everyone has access to. It works well in that scenario, but could also be helpful if you need group members to do some independent work and don’t want everyone typing into the primary document at the same time. Click “Share” on the top right of the document, change the link settings to “Anyone with the link,” and choose “Editor” from the dropdown next to it. Next, copy the link and paste it into whatever you’re using to share it. Before hitting send, edit the end of the link by replacing the word “edit” and everything after it with “template/preview.”
Take advantage of Google Keep
Finally, don’t forget about Google Keep, the note-taking app that integrates perfectly with Google Docs. I use Google Keep for all kinds of things, like shopping lists and sudden brilliant ideas, but it’s excellent for jotting down notes in class, too. Tap the yellow lightbulb icon on the top right while you’re in a doc to reveal the Keep sidebar menu, which will allow you to drag and drop notes and ideas straight into your document. There are plenty of note-taking apps out there, but if you’re a frequent Google Docs user, I’d highly recommend trying Keep for the Docs integration here.
Google Docs hacks for everything else
You can (and definitely do) use Google Docs for more than just writing essays. Here are some of the most convenient things I’ve been able to do with Google Docs, which usually require multiple programs when using other software.
Make editable PDFs with Google Docs (for free)
You can turn your PDFs into editable text documents by uploading them to your Google Drive, then hitting “Google Docs” in the “Open With…” menu. I didn’t know you could do this until a few months ago, when my Adobe subscription lapsed and I was refusing to pay for it again on principle, since I really only needed to edit one document. There can be some formatting issues when doing this, but for the most part, I’ve found that Google Docs seamlessly turns the PDF into editable text, so it’s easy to make changes before saving, again, as a PDF.
Sign documents for free, too
Sign your documents by adding a “scribble” in Google Docs. I find the extensions for Word too complicated and the online doc editors too expensive, so before I realized you could do this right in Google Docs for free, I was printing out all these documents, signing them with a pen, and uploading pictures of them wherever they needed to go. Humiliating. Famously, I once used the doodle tool in the Instagram Story editor to sign a document. Beyond humiliating. To sign within Google Docs, go to “Insert,” then “Drawing,” then “New.” A box will appear for you to draw in. Just go to the menu option that says “Select Line” and hit “Scribble.” Now, scribble your signature in the box, hit save, and you’ll be able to insert it right in the document. Again, this is free.
Create Google Docs tasks to keep yourself focused
You can also add in-text “tasks” to stay on track. This is helpful if you’re working collaboratively with a group or just need to get a massive assignment done on a particular timeline. By typing @task into the doc, you’ll prompt a dialog box that allows you to name the task, delegate it to someone (even yourself), and set a date that it needs to be completed by, so you’ll get reminders. It’s helpful to put a blank page at the beginning or end of your full doc and add all the tasks there. Google Docs puts a little checkbox next to all the tasks, too, so you can tick them off as you go.