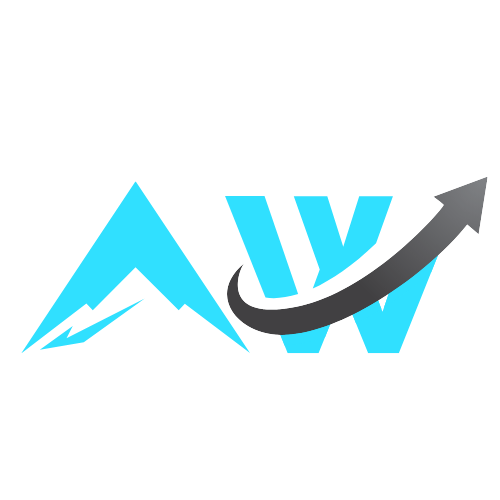Google is busy adding Gemini AI into just about every app it develops, and Google Drive is no exception. If you’ve got a Google One AI Premium subscription—or an organization you’re part of is paying its Gemini AI dues for Google Workspace—then you get Gemini integration for your Google Drive account and Docs, Sheets, and Slides.
There are a whole host of AI tricks you can do inside documents, spreadsheets, and presentations, but here I’m going to focus on what’s possible with your files and folders in Google Drive more broadly, including searches and summaries. Right now the best way to access these functions is through Google Drive on the web, though there is a Google Drive plug-in for Gemini on mobile as well.
All of this relies on you giving Gemini access to your Google Drive data—but Google has all of your data anyway, so it’s a question of extending your trust of Google even further. As with other Google apps, you can control the data Gemini keeps and delete existing records through your Google account.
The basics of Gemini in Google Drive
Load up Google Drive on the web, and you’ll see a Gemini star symbol up in the top right corner—click on this to bring up a Gemini side panel. Up at the top you’ve got arrows for expanding or shrinking the panel, and a button showing three dots that you can click to clear your Gemini conversation history inside Google Drive.
Depending on how recently you’ve used Gemini, you might see some suggestions for prompts you can run. You might also see a prompt that will give you a few examples of what Gemini can do inside Google Drive—you can also get some hints by clicking the three dots at the top of the side panel, and choosing More suggestions.
Gemini will offer suggestions for prompts if you need them.
Credit: Lifehacker
On the most basic level, you can use Gemini to create files and folders inside Google Drive. Try something like “create a new folder called Travel” or “create a new document called Travel plans” as your prompt. This doesn’t really save you any time compared to the traditional way of carrying out these tasks, but it’s handy if you’re already chatting with the Gemini bot.
Based on the time I’ve spent playing around with Gemini in Google Drive, most of these prompts work as advertised, though the AI can sometimes lack precision in getting your files set up. Note that you can’t move or copy files at the moment, though this seems like the kind of feature it would make sense for Google to roll out eventually.
Search through files and folders
Google Drive already has a robust search tool, right up at the top of the web interface, but Gemini gives you some more flexibility in terms of the language of your queries and the kinds of information you can pull out. If you want to look at specific files or folders, use the @ symbol and then type out the file or folder name.
For example, you might ask “who scored highest in @staffreview” (if you have a spreadsheet with that name), and Gemini will tell you. Or, you could enter the prompt “which state is mentioned most in @travelplans” and get the answer. The prompts like these that I tried were all answered accurately, but double-check answers if your company’s annual budget or family vacation is relying on the information Gemini gives you.
You’re able to tag and query files directly.
Credit: Lifehacker
You can also get Gemini to search across files and folders, so you might ask for all the information it can find about a particular topic that you’ve covered in multiple essays. There’s a little more room for error here, because Gemini is looking across a bigger batch of data, and making more decisions about what is and isn’t relevant.
What do you think so far?
For now, at least, you can’t get Gemini to, for example, show you all your spreadsheets from yesterday, find the most recent file talking about apples or oranges, get the AI to count up files, or query your file editing history—these operations are still best performed using the standard Google Drive search box and its filters.
Summarize files and folders
Summaries have to be one of the best uses of modern generative AI, whether they’re summing up lengthy PDFs, multiple webpages, or giant spreadsheets—even if hallucinations also keep appearing here from time to time. This is something Gemini does well in Google Drive, based on the testing I’ve done.
You don’t need to open up the Gemini side panel for this one—just right-click on any file or folder in your Google Drive and choose Summarize this file or Summarize this folder. If you’re browsing a folder, you can also click the folder name at the top, then choose Summarize this folder.
Gemini can give you broad summaries of folders.
Credit: Lifehacker
Gemini springs into action and gives you a rundown of what’s in your selected file or folder. For folders with a lot of files in them, or large files, you get a broader overview—the AI is able to adapt its response based on the amount of information it has to sift through. You can then ask follow-up questions if you need more detail (you may see suggestions for follow-ups appear on screen).
Bear in mind that as soon as you close the Gemini side panel, the information Gemini has given you is gone: If you want to keep it, use the Copy buttons underneath the responses, then move it somewhere else (into a Google Docs file, for example). Your Google Drive chats aren’t synced over to the main Gemini app.